Scanning QR codes on an iPhone is easy and convenient with the built-in camera app. iPhones can scan QR codes without needing to download any additional apps. Here is a step-by-step guide to scanning QR codes on an iPhone.
Enabling QR Code scanning on iPhone
For iPhone users, scanning these codes is straightforward once the feature is enabled. Let’s dive into setting up your iPhone to recognize and scan QR codes. Recent iPhone models running iOS 11 or later have built-in QR code scanning capability. To enable it:
- Open the ‘Settings’ app.
- Within ‘Settings’, scroll down until you find ‘Camera’.
- Tap it to access camera settings.
- Switch on labeled ‘Scan QR Codes’ to turn it green.
This means your camera app is now ready to decode QR codes whenever it spots one. The latest iPhones can automatically detect and scan QR codes without needing to enable anything in settings.
Scanning QR code using iPhone camera
With QR code scanning enabled, using your iPhone’s camera to read QR codes is a breeze. Position your iPhone so that the QR code appears in the camera viewfinder.
Follow these simple steps to scan a QR code using the camera on your iPhone:
- Open the Camera app
- Hold your device so the QR code appears in the viewfinder
- Tap the notification that pops up to open the link or content encoded in the QR code
When you point your iPhone’s camera at a QR code, it will automatically detect it and display a notification at the top of the screen. Tapping this notification will open the content stored in the code.
Scanning QR code from a screenshot on iPhone
Perhaps the QR code you wish to scan is not physically in front of you but rather saved as an image or a screenshot on your device. Fortunately, your iPhone comes equipped to handle this scenario too.
You can scan a QR code directly from a screenshot on your iPhone. Here’s how:
- Take a screenshot of the QR code
- Open the screenshot in your Photos app
- Tap the screenshot to bring up the image options
- Select “Scan QR Code”
This will detect and scan the QR code in the screenshot without needing to use the camera. It’s a handy option if you want to scan a QR code from an email, website, or document.
This method is particularly useful when someone sends you a QR code via messaging apps or email, and you’d rather not print it out just to scan it. The convenience of this feature underscores the versatility of QR code technology and your iPhone’s capability to effortlessly work with it.
Scanning QR code on iPhone without camera
What if your camera is broken, or you’re in a situation where using it isn’t feasible? Can you still scan a QR code with your iPhone? Yes, there are alternative methods to scan QR codes without using the built-in camera.
If your iPhone’s rear cameras are damaged, you can still scan QR codes using the front TrueDepth camera.
- Open the Camera app and switch to the front-facing camera
- Position the QR code in front of the TrueDepth camera
- Tap the notification to open the QR code contents
While not as convenient as using the rear cameras, the TrueDepth camera on recent iPhones can reliably scan QR codes as long as you carefully position the code.
You can also use QR code reader apps without camera access. Many apps can scan codes from imported images. This allows scanning QR codes even with a broken camera.
So in summary, to scan a QR code on an iPhone:
- Open the Camera app and point at the code to automatically scan it
- Take a screenshot and scan the image
- Use the selfie camera if rear cameras are unavailable
- Consider a third-party QR reader app
Another approach is to utilize assistive apps available on the App Store. These apps often have the ability to scan QR codes from images in your photo library. After downloading and opening one of these apps, grant it permission to access your photos. Then, select the QR code image you wish to scan within the app. The app will then provide you with the information contained in the QR code or execute its command, just like the camera method would.
With these options, you should be able to reliably scan both physical and digital QR codes on any iPhone model.
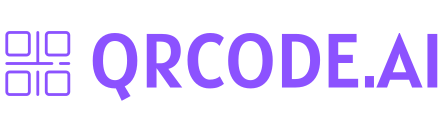
Leave a Reply